|

|
|
Inicio | Servicios Ofrecidos
|
|
|
Los
estudiantes son miembros del tablón docente de la
asignatura-grupo por el hecho
de estar matriculados de ella. Si a un estudiante no le aparece el
tablón
docente esperado deberá ponerse en contacto con su
secretaría y comprobar que
está matriculado correctamente en la asignatura y el grupo
adecuado.
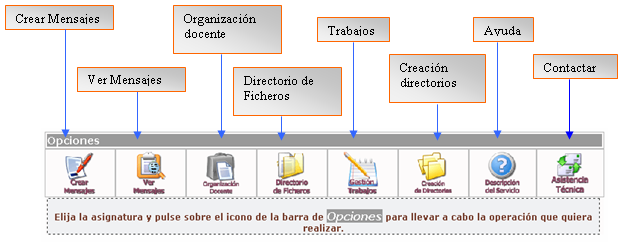
Cada alumno sobre el tablón
docente de su asignatura-grupo
puede:
|
|
|
|
- Foro
- Crear
mensajes.

- Listado
de Mensajes.

- Ver
contenido mensajes.

- Eliminar
los mensajes propios.

- Descargar
los ficheros anexados
a
los mensajes.

- Responder
a mensajes.

- Evaluación
- Listar
trabajos propuestos enviados por el profesor.

- Enviar
trabajos como respuesta a los trabajos propuestos por el profesor.

- Modificar
los trabajos enviados como respuesta a los trabajos propuestos por
el profesor,
si no han
sido evaluados por el profesor y no están fuera del plazo
establecido por el
profesor.

- Ver
la evaluación de los trabajos enviados como respuesta a los trabajos propuestos por
el profesor.

- Directorio
de la asignatura
- Visualizar
el directorio de docencia de los profesores de la asignatura.

- Descargar
archivos del directorio de docencia.

- Utilizar
el proceso de creación de directorios.

|
| ________________________________________________________________________________ |
 |
| Inicio | Servicios Ofrecidos
| Alumno |
|
El
Tablón de Docencia permite establecer un foro de
comunicación entre los profesores y sus alumnos.
Los
alumnos dentro de este foro pueden:
- Crear
mensajes.

- Listado
de Mensajes.

- Ver
contenido mensajes.

- Eliminar
los mensajes propios.

- Descargar
los ficheros anexados
a
los mensajes.

- Responder
a mensajes.

|
| Inicio | Servicios Ofrecidos
| Alumno | Foro |
| ________________________________________________________________________________ |
 |
| Inicio | Servicios Ofrecidos
| Alumno | Foro |
|
 Se
muestran los mensajes enviados tanto por el profesor como por los
alumnos de la asignatura-grupo seleccionada en el menú de
inicio. Se
acceden por
medio de la opción "Ver
Mensajes"que aparece en la página inicial del
Tablón de Docencia. Se
muestran los mensajes enviados tanto por el profesor como por los
alumnos de la asignatura-grupo seleccionada en el menú de
inicio. Se
acceden por
medio de la opción "Ver
Mensajes"que aparece en la página inicial del
Tablón de Docencia.
La
información que se muestra es la siguiente:
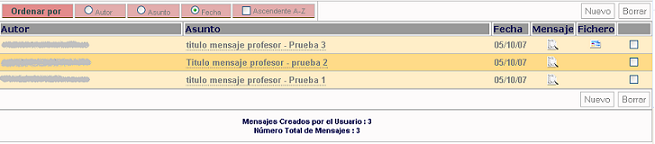
- Autor
Indica el autor del mensaje.
- Asunto
Indica el asunto del mensaje.
- Fecha
Indica la fecha en la que se mando el mensaje.
- Mensaje
Si muestra un icono
 nos
indica que el mensaje tiene asociado texto y pulsando sobre
él nos muestra el contenido del mensaje. En caso contrario
el mensaje no tendrá asociado contenido. nos
indica que el mensaje tiene asociado texto y pulsando sobre
él nos muestra el contenido del mensaje. En caso contrario
el mensaje no tendrá asociado contenido.
- Fichero
Si muestra un icono
 nos indica
que el mensaje tiene asociado un fichero y pulsando sobre el nos
muestra el fichero del mensaje. En caso contrario el mensaje no
tendrá asociado ningún fichero nos indica
que el mensaje tiene asociado un fichero y pulsando sobre el nos
muestra el fichero del mensaje. En caso contrario el mensaje no
tendrá asociado ningún fichero
- Borrar
La columna situada a la derecha nos muestra un campo de
verificación para los mensajes que ha creado el usuario. Si
no se
muestra el campo de verificación es que el mensaje no se
encuentra en ninguna de las dos situaciones anteriores.
Desde
esta página podemos borrar los mensajes seleccionados por
medio de los campos de verificación pulsando sobre el
botón “Borrar”  y además podemos crear un nuevo mensaje por medio del
botón “Nuevo”
y además podemos crear un nuevo mensaje por medio del
botón “Nuevo”  . .
Los
mensajes pueden ser ordenados por diferentes criterios Autor, Asunto
y fecha y de forma ascendente o descendente.

|
| Inicio | Servicios Ofrecidos
| Alumno | Foro | Ver Mensaje |
| ________________________________________________________________________________ |
|

|
| Inicio | Servicios Ofrecidos
| Alumno | Foro |
 Se
muestra un formulario para crear un mensaje para una
asignatura-grupo. Este formulario es accesible desde el menú
de
inicio.
del Tablón de Docencia por medio de la opción "Crear Mensajes".
Tambien es accesible desde el listado de mensajes Se
muestra un formulario para crear un mensaje para una
asignatura-grupo. Este formulario es accesible desde el menú
de
inicio.
del Tablón de Docencia por medio de la opción "Crear Mensajes".
Tambien es accesible desde el listado de mensajes  de
la asignatura-grupo haciendo click en el botón nuevo.
La información que se
solicita es la siguiente: de
la asignatura-grupo haciendo click en el botón nuevo.
La información que se
solicita es la siguiente:
- Autor
Indica el autor del mensaje,
es mostrado por el sistema no puede ser modificado por el usuario.
- Asunto
Campo para introducir el asunto del mensaje. (Obligatorio)
- Fecha
Indica la fecha de creación del mensaje, es mostrada por el
sistema no puede ser modificada por el usuario.
- Mensaje
Campo de texto para escribir el contenido del mensaje.
Una
vez rellenado el formulario sera necesario pulsar el botón "Crear Mensaje".
|
| Inicio | Servicios Ofrecidos
| Alumno | Foro | Crear Mensaje |
| ________________________________________________________________________________ |
 |
| Inicio | Servicios Ofrecidos
| Alumno | Foro |
|
El alumno
desde el listado de mensajes puede borrar los
mensajes que han enviado al grupo de la
asignatura seleccionada.
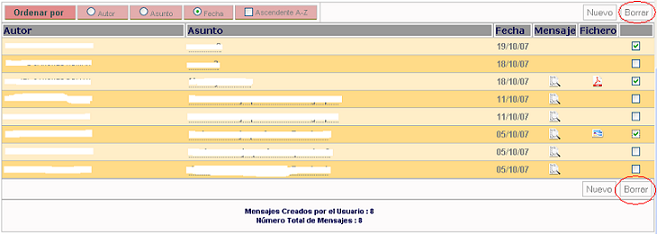
|
| Inicio | Servicios Ofrecidos
| Alumno | Foro | Borrar Mensajes |
| ________________________________________________________________________________ |
 |
| Inicio | Servicios Ofrecidos
| Alumno | Foro |
 Desde
el listado de los mensajes para una asignatura-grupo ( Desde
el listado de los mensajes para una asignatura-grupo (  )
pulsando sobre el icono que aparece en la columna "Mensaje" y en la
fila correspondiente al mensaje que queremos ver su contenido. )
pulsando sobre el icono que aparece en la columna "Mensaje" y en la
fila correspondiente al mensaje que queremos ver su contenido.
Aparecerá la pagina siguiente:
Desde
esta pagina se puede crear un nuevo mensaje  ( (
 )
o responder al mensaje que se esta viendo )
o responder al mensaje que se esta viendo  ( (
 ). ).
|
| Inicio | Servicios Ofrecidos
| Alumno | Foro | Contenido Mensaje |
| ________________________________________________________________________________ |
 |
| Inicio | Servicios Ofrecidos
| Alumno | Foro |
Desde
el contenido de un mensaje
pulsando el boton "Responder"
 nos
mostrara el siguiente formulario: nos
mostrara el siguiente formulario:
- Autor
(
ver crear mensajes
 ). ).
- Asunto
Aparecera el asunto del mensaje que queremos responder precedido por "Re:", no obstante el
asunto es modificable. (Obligatorio)
- Fecha
(
ver crear mensajes
 ). ).
- Mensaje
Aparecera el texto del mensaje al que queremos responder aparecera cada
linea precedida por ">>"
y todo el texto estara encabezado por informacion que nos indica quien
y cuando escribió el mensaje que queremos
responder, por
ejemplo "El 25/10/07,
el_autor escribió:".
Una vez rellenado el formulario
sera necesario pulsar el botón "Crear Mensaje".
|
| Inicio | Servicios Ofrecidos
| Alumno | Foro | Responder Mensaje |
| ________________________________________________________________________________ |
 |
| Inicio | Servicios Ofrecidos
| Alumno |
|
El
tablón
de docencia permite a los alumnos tener a su disposición
un sistema
sencillo para enviar a sus profesores trabajos o prácticas
como respuesta a trabajos propuestos por los profesores.
- Listar
trabajos propuestos enviados por el profesor.

- Enviar
trabajos como respuesta a los trabajos propuestos por el profesor.

- Modificar
los trabajos enviados como respuesta a los trabajos propuestos por
el profesor,
si no han
sido evaluados por el profesor y no están fuera del plazo
establecido por el
profesor.

- Ver
la evaluación de los trabajos enviados como respuesta a los trabajos propuestos por
el profesor.

|
| Inicio | Servicios Ofrecidos
| Alumno
| Evaluacion |
| ________________________________________________________________________________ |
 |
| Inicio | Servicios Ofrecidos
| Alumno
| Evaluacion |

Se
muestran los trabajos propuestos por el profesor de la asignatura-grupo
seleccionada en el menú de
inicio. Se
accede por
medio de la opción "Gestion
Trabajos" que aparece en la página inicial del
Tablón de Docencia.
La información que se muestra es la siguiente:
- Profesor Indica el
profesor autor del trabajo.
- Titulo Indica el
titulo del trabajo propuesto por el profesor.
- Detalle Breve
descripción u observación del trabajo por parte
del profesor. Pulsando sobre el icono
 se muestra la descripción u observación
del trabajo
se muestra la descripción u observación
del trabajo
- Enunciado Si
muestra un icono nos indica que el trabajo tiene asociado un
fichero donde
se completa el enunciado del trabajo. En caso contrario el trabajo no
tendrá asociado ningún fichero para definir su
enunciado.
- Inicio Fecha de
Inicio del trabajo, a partir de esta fecha el alumno podrá
responder al trabajo propuesto por el profesor.
- Final (Finalización) Fecha
de Finalización del trabajo, a partir de esta fecha el
alumno no
podrá responder al trabajo propuesto por el
profesor.
- Enviado Indica si el
alumno ha enviado un trabajo como respuesta al trabajo propuesto por el
profesor.
- Evaluado Si el
trabajo ha sido evaluado indicara la calificación obtenida.
Desde
esta página el alumno podrá realizar las
siguientes acciones:
- Si el trabajo ha sido calificado
por le profesor el alumno podrá ver su
calificación pulsando sobre el
botón “Ver”
 (ver evaluación trabajo
(ver evaluación trabajo  ) )
- El
alumno podrá modificar el trabajo que ha enviado
mientras
que el profesor no haya evaluado el trabajo ni la fecha actual este
fuera del periodo comprendido entre la fecha de inicio y
finalización del trabajo propuesto por el profesor. Para
modificar el trabajo el alumno deberá pulsar
el botón “Modificar”
 correspondiente
(ver modificar trabajo enviado correspondiente
(ver modificar trabajo enviado  ) )
- Si el alumno todavía no
ha subido un trabajo como respuesta al trabajo del profesor y la fecha
actual esta dentro del
periodo comprendido entre la fecha de inicio y finalización
del
trabajo propuesto por el profesor, dicho alumno podrá subir
un
trabajo pulsando el
botón “Subir”
 .
(ver subir trabajo .
(ver subir trabajo  ) )
Los
trabajos pueden ser ordenados por diferentes criterios Autor, Asunto
y fecha de inicio y de forma ascendente o descendente.

IMPORTANTE:
Aparecerá el icono  si se cumple que la fecha actual esta fuera del plazo marcado por la
fecha de inicio y de finalización del trabajo propuesto por
el
profesor, y no se ha enviado por parte del alumno ningún
trabajo
como respuesta al trabajo propuesto por el profesor.
si se cumple que la fecha actual esta fuera del plazo marcado por la
fecha de inicio y de finalización del trabajo propuesto por
el
profesor, y no se ha enviado por parte del alumno ningún
trabajo
como respuesta al trabajo propuesto por el profesor.
|
| Inicio | Servicios Ofrecidos
| Alumno
| Evaluacion
| Listado
Trabajos Propuestos |
| ________________________________________________________________________________ |
 |
| Inicio | Servicios Ofrecidos
| Alumno
| Evaluacion |
|
A la
propuesta de un trabajo de un profesor un alumno deberá, en
el plazo marcado
por el profesor en la creación del trabajo, responder a
dicho trabajo. Para
realizar esta acción, desde el listado de trabajos
propuestos por el
profesor (ver
trabajos propuestos  ),
deberá
pulsar el botón Subir ),
deberá
pulsar el botón Subir
 del trabajo que quiere responder.
del trabajo que quiere responder.
Al
pulsar
el botón subir le aparecerá formulario que se
muestra a
continuación, donde le
solicitará/mostrará
la siguiente información:
- En una
primera parte se mostrara información sobre el trabajo que
ha propuesto el
profesor, información como el nombre de la asignatura y el
grupo, el titulo, la
fecha de inicio y finalización, así como, dos
iconos para acceder a la
descripción del trabajo
 y al fichero asociado.
y al fichero asociado.
- En una
segunda parte se solicitará la información
necesaria para enviar el trabajo:
- Autor Indica el
autor del trabajo, es
mostrado por el sistema no puede ser modificado por el
usuario.
- Titulo Campo para
introducir el titulo
del trabajo.
(Obligatorio)
- Fecha de
Envío Indica la
fecha de envío del
trabajo por parte del alumno, es mostrada por el sistema no puede ser
modificada por el usuario.
- Observaciones Campo de
texto para escribir
observaciones que el alumno estime oportunas.
- Fichero Campo donde
se indicará el
fichero que se desea adjuntar al trabajo que el alumno va a enviar.
Una
vez rellenado el formulario sera necesario pulsar el botón "Subir Trabajo".
|
| Inicio | Servicios Ofrecidos
| Alumno
| Evaluacion
| Enviar
Trabajos |
| ________________________________________________________________________________ |
 |
| Inicio | Servicios Ofrecidos
| Alumno
| Evaluacion |
|
Una vez
que el alumno ha subido un trabajo como respuesta al trabajo propuesto
por el
profesor, podrá modificar dicho trabajo pulsando sobre el
botón Modificar
 que
aparece al lado del trabajo a modificar en el listado de trabajos
propuestos
(ver trabajos propuestos que
aparece al lado del trabajo a modificar en el listado de trabajos
propuestos
(ver trabajos propuestos  ). Dicho
botón será accesible siempre que se cumpla: ). Dicho
botón será accesible siempre que se cumpla:
- La fecha
actual se encuentre entre el periodo que marcan las fechas de inicio y
finalización
del trabajo del profesor
- El
trabajo no puede estar evaluado por el profesor.
Al
pulsar
el botón modificar le aparecerá el formulario que
se muestra a
continuación, donde le
solicitará/mostrará
la siguiente información:
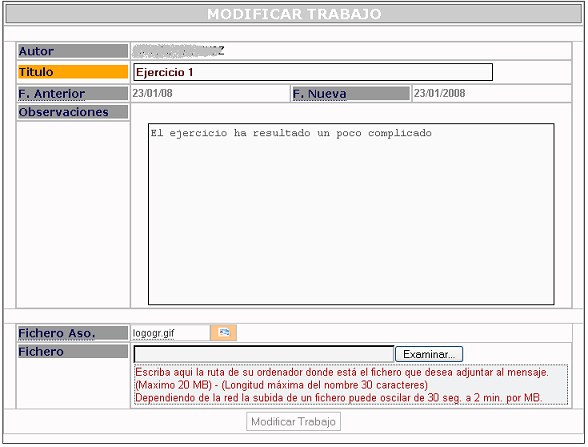
- En una
primera parte se mostrara información sobre el trabajo que
ha propuesto el
profesor, información como el nombre de la asignatura y el
grupo, el titulo, la
fecha de inicio y finalización, así como, dos
iconos para acceder a la
descripción del trabajo
 y al fichero asociado.
y al fichero asociado.
- En una
segunda parte se solicitará la información
necesaria para enviar el trabajo:
- Autor Indica el
autor del trabajo, es
mostrado por el sistema no puede ser modificado por el
usuario.
- Titulo Campo para
introducir el titulo
del trabajo, inicialmente se mostrará el titulo que tenia el
trabajo que se esta modificando.
(Obligatorio)
- F. Anterior Indica
la fecha en la que se realizo el envio del trabajo que se va a
modificar.
- F. Nueva Indica la
nueva fecha de envío del
trabajo por parte del alumno, es mostrada por el sistema no puede ser
modificada por el usuario.
- Observaciones Campo de
texto para escribir
observaciones que el alumno estime oportunas.
- Fichero Aso. Muestra
el fichero que tenia asociado el trabajo del alumno que se esta
modificando.
- Fichero Campo donde
se indicará el nuevo
fichero que se desea adjuntar al trabajo que el alumno va a
enviar. Si no se
indica nada en el campo se
mantendrá,si existía, el fichero que ya tenia
asociado.
Una
vez rellenado el formulario sera necesario pulsar el botón Modificar Trabajo"
para que los cambios surjan efecto |
| Inicio | Servicios Ofrecidos
| Alumno
| Evaluacion
| Modificar
Trabajos Enviados |
| ________________________________________________________________________________ |
 |
| Inicio | Servicios Ofrecidos
| Alumno
| Evaluacion |
Una
vez
que el alumno ha subido un trabajo como respuesta al trabajo propuesto
por el
profesor, y el profesor ha evaluado dicho trabajo, el alumno
podrá ver la calificación y los posibles
comentarios del
profesor pulsando el botón Ver que aparece al
lado del trabajo que ha sido evaluado (ver trabajos
propuestos  ). Dicho
botón será accesible siempre que se cumpla: ). Dicho
botón será accesible siempre que se cumpla:
- El alumno ha
tenido que subir un trabajo como respuesta a un trabajo
propuesto por el profesor.
- El
trabajo debe estar evaluado por el profesor.
Al
pulsar
el botón Ver le aparecerá una nueva
página, donde se mostrará
la siguiente información:
- En una
primera parte se mostrará información sobre el
trabajo que ha propuesto el
profesor, información como el nombre de la asignatura y el
grupo, el titulo, la
fecha de inicio y finalización, así como, dos
iconos para acceder a la
descripción del trabajo
 y al fichero asociado.
y al fichero asociado.
- En
la segunda parte se mostrará información sobre el
trabajo
que ha enviado el alumno como respuesta al trabajo propuesto por el
profesor, información como el nombre del autor, el titulo,
la
fecha de envío, así como, dos iconos para acceder
a la
descripción del trabajo
 y al fichero asociado.
y al fichero asociado.
- Por
ultimo, se mostrara dos campos donde el primero
indicará
la calificación obtenida por el alumno y el segundo
mostrará los comentarios que el profesor ha realizado
asociados
a la evaluación del trabajo.
|
| Inicio | Servicios Ofrecidos
| Alumno
| Evaluacion
| Ver
Evaluacion Trabajos |
| ________________________________________________________________________________ |
 |
| Inicio | Servicios Ofrecidos
| Alumno |
|
El
Directorio de Docencia es un lugar donde los profesores depositan y
comparten ficheros
que pueden ser accedidos desde Web, vía el Tablón
Docencia, por los alumnos.
El
directorio está compartimentado lógicamente de
manera independiente para cada profesor y para cada asignatura que
imparta en
un curso académico que asegura que solamente los alumnos de
un profesor tienen
acceso a los contenidos depositados por él. Para garantizar
este aspecto se
utilizan, en línea, las bases de datos oficiales de
matricula y la organización
docente publicada por el Vicerrectorado de Ordenación
Académica.
El alumno en
el Directorio de Docencia podrá:
- Visualizar
el directorio de docencia de los profesores de la asignatura.

- Descargar
archivos del directorio de docencia.

- Utilizar
el proceso de creación de directorios.

|
| Inicio | Servicios Ofrecidos
| Alumno | Directorio Asignatura
|
| ________________________________________________________________________________ |
 |
| Inicio | Servicios Ofrecidos
| Alumno | Directorio
Asignatura |
|

Para
visualizar el directorio de Docencia de un profesor
para una asignatura-grupo, el alumno, desde el menú inicial
del tablón de
docencia, seleccionará la asignatura-grupo y
pulsará la opción “Directorio de
Ficheros”. Mostrándole la siguiente
pantalla, donde se presenta una lista de los
profesores que imparten la asignatura con un botón
 al directorio del profesor
para que el estudiante pueda ver
los ficheros. Dicho botón aparecerá siempre y
cuando el profesor permita que
los alumnos accedan al su directorio, en caso contrario
aparecerá el texto “No
permite ver el Directorio”. al directorio del profesor
para que el estudiante pueda ver
los ficheros. Dicho botón aparecerá siempre y
cuando el profesor permita que
los alumnos accedan al su directorio, en caso contrario
aparecerá el texto “No
permite ver el Directorio”.
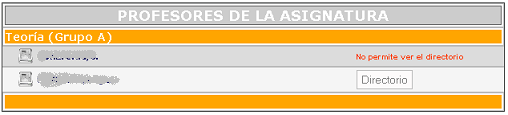
Una vez
pulsado el botón Directorio al alumno le
aparecerá
la siguiente pantalla que representa el directorio de Docencia del
profesor
para la asignatura-grupo seleccionada (ver utilización del
Directorio  ). ).
|
| Inicio | Servicios Ofrecidos
| Alumno | Directorio
Asignatura | Visualizar
Directorio |
| ________________________________________________________________________________ |
 |
| Inicio | Servicios Ofrecidos
| Alumno | Directorio
Asignatura |
|
El
tablón de docencia facilita una herramienta para que el
alumno pueda descargar los archivos que un profesor tiene en su
directorio de
docencia (el profesor tiene que impartir una asignatura que tenga
matriculada
el alumno).
La forma de
acceso al Directorio se comenta en el apartado visualizar
directorio (ver  ). ).
El alumno
podrá realizar las siguientes acciones:
- Navegar por
el directorio de docencia.
- Descargar
archivos.
Navegar por el
directorio de docencia.
El
tablón de docencia nos permite navegar por el
directorio de docencia,
ver el contenido de una carpeta del directorio de docencia, una
navegación sencilla
en el árbol de docencia.
- Para ver el contenido de una carpeta
dentro del directorio, el tablón
de Docencia permite realizarlo de dos maneras diferentes:
- Pulsando
sobre el nombre de la carpeta
situada en la sección de árbol de directorios
correspondiente al Directorio
donde se desea ubicar.
- Pulsando
sobre el icono de la
carpeta situado en la sección de contenido de la
ubicación actual.
- El
tablón de docencia permite una forma sencilla para la navegación
en el árbol de carpetas.

- Pulsando
sobre el icono
 Se situará en el raíz
del
directorio lógico donde
se encuentre
actualmente. Se situará en el raíz
del
directorio lógico donde
se encuentre
actualmente.
- El icono
 le permitirá subir de nivel en el
árbol de
carpetas, es decir, subir a la carpeta padre de la carpeta actual. le permitirá subir de nivel en el
árbol de
carpetas, es decir, subir a la carpeta padre de la carpeta actual.
Descargar archivos del
Directorio de Docencia.
Para
descargar archivos el alumno solamente tendrá que
hacer clic sobre el archivo que desea descargar.
|
| Inicio | Servicios Ofrecidos
| Alumno | Directorio
Asignatura | Utilizacion
Directorio |
| ________________________________________________________________________________ |
 |
| Inicio | Servicios Ofrecidos
| Alumno | Directorio
Asignatura |
|
Para que los
alumnos puedan acceder desde las aulas de docencia gestionas por el CSIRC - Universidad de
Granada a los
directorios de los profesores de las
asignaturas en las que se encuentran matriculados, es necesario, que se
creen
dichos directorios.
Los directorios pueden ser creados por el profesor
o por el
alumno. El alumno para llevar a cabo la
creación
de directorios deberá seleccionar la opción
“Crear Directorios” del
menú
de inicio del tablón de docencia. Al realizar esta
acción le aparecerá un
listado de los directorios creados. NOTA:
El proceso de creación de directorios
se realizará en un plazo
máximo de 1 hora después de su petición.
|
| Inicio | Servicios Ofrecidos
| Alumno | Directorio
Asignatura | Crear
Directorios |
| ________________________________________________________________________________ |














 se muestra la descripción u observación
del trabajo
se muestra la descripción u observación
del trabajo si se cumple que la fecha actual esta fuera del plazo marcado por la
fecha de inicio y de finalización del trabajo propuesto por
el
profesor, y no se ha enviado por parte del alumno ningún
trabajo
como respuesta al trabajo propuesto por el profesor.
si se cumple que la fecha actual esta fuera del plazo marcado por la
fecha de inicio y de finalización del trabajo propuesto por
el
profesor, y no se ha enviado por parte del alumno ningún
trabajo
como respuesta al trabajo propuesto por el profesor.





